

- HOW TO APPLY A STYLE SET IN WORD HOW TO
- HOW TO APPLY A STYLE SET IN WORD WINDOWS 10
- HOW TO APPLY A STYLE SET IN WORD WINDOWS
For example, if you assign a custom style to headings, you’ll have to work extra hard to get Word to recognize those headings when generating a table of content.įortunately, you can modify built-ins in one of two ways. It’s easy enough to create a custom style, but that presents a problem–many Word features, such as the table of contents, depend on the built-in styles. Styles may streamline formatting tasks, but the built-in styles won’t always be adequate.
HOW TO APPLY A STYLE SET IN WORD WINDOWS
SEE: 20 quick Windows tips for power users (free PDF) (TechRepublic) 2. If you select an entire paragraph or the entire document, both Ctrl+Space and Clear All Formatting will remove all direct formatting and remove all formatting leaving only plain text. If the content has an applied style (other than Normal), neither route will remove the style. You can remove direct formatting by selecting only that content and pressing Ctrl+Space or choosing Clear All Formatting in the Font group. It’s important to understand the differences between the two when removing them. You apply numerous attributes at once using a style. Direct formatting is a manually applied format, such as clicking the Bold or Italics button. This is especially true when a document has gone through several different users, each making the document their own by modifying styles and adding direct formatting.įormats comes in two levels: direct and styles. Start overĭespite the best of intentions, a document can become overwhelmed by direct formatting and modified styles.
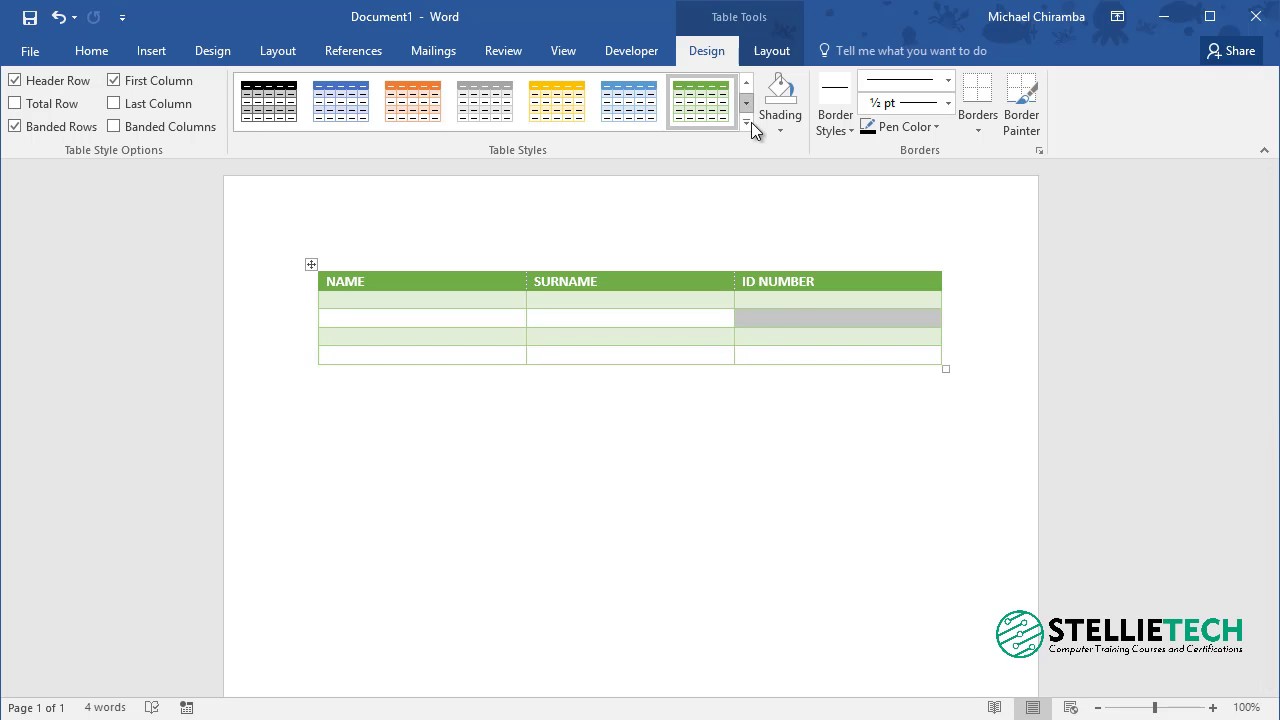
You can change styles, but you can’t create custom styles in the browser. The browser edition supports existing styles. There’s no demonstration file you won’t need one. Styles have always been around, and although you can implement them in older versions, the step-by-step instructions will differ.
HOW TO APPLY A STYLE SET IN WORD WINDOWS 10
I’m using Word 2016 (desktop) on a Windows 10 64-bit system.
HOW TO APPLY A STYLE SET IN WORD HOW TO
How to create a fun Fly In effect in PowerPoint Get lifetime access to Microsoft Office 2021 for just $50 Once you master styles, you’ll love them (or not, but you’ll definitely take advantage of them!) In this article, I’ll show you five easy ways to control styles, so you can put them to good use. So, it makes good sense to expand on that foundation. The truth is, if you’re using Word for anything, you’re implementing styles, whether you realize it or not. They’re powerful but a bit mysterious, so users tend to avoid them. Word styles present a bit of a conundrum for users. Here are five tips for applying and managing them. Microsoft Word users tend to either love or hate working with styles. You can try these options yourself.5 ways to modify and customize styles in Microsoft Word Similarly, you can try applying Font, Color and Paragraph Spacing. Step 3 − To apply a selected style set, click over the style set and you will find that it is has been applied on your document.

When you move your mouse over the different style sets, you will get real time text preview to give an idea about the final result. Step 2 − If the style set needs to be changed, click the Style Set option this will display a submenu to select any of the available style set. You can change the Style, the Font, the Color and the Spacing of the paragraph. Click the Home tab and then click the Change Styles button this will show you all the options that can be changed. Step 1 − Open the document the style of which needs to be changed. The following steps will help you change the default style. The Change Style function allows you to change the default font, color, paragraph spacing and style set for a document. You can bring a text to its normal appearance by selecting the Normal style available in the Style Gallery.

Step 3 − Finally, to apply a selected style, click over the style and you will find that it is has been applied on the selected portion of text. You can display more available styles by clicking the More Style button. You will see that the selected portion of text will change its style based on the selected style. Step 2 − Click the Home tab and then move your mouse pointer over the available styles in the Style Gallery. You can try using different styles on your text based on your requirement. Using style, you can change the selected portion of text as a heading or subheading or title of the document. Step 1 − Select a portion of text to which you want to apply some style. The following steps will help you understand how to apply quick styles to a selected portion of text. Quick styles come with canned formatting choices, such as font, boldface, and color which we will understand in this chapter. Microsoft Word provides a gallery of Quick Styles that you can apply to headings, titles, text, and lists. In this chapter, we will discuss how to apply quick styles in Word 2010.


 0 kommentar(er)
0 kommentar(er)
